주뇽's 저장소
성능테스트를 위한 윈도우와 Mac에서 JMeter 설치 방법 본문
728x90
반응형
Apache JMeter는 성능 테스트 및 부하 테스트를 위한 도구로 널리 사용된다. 이 가이드는 윈도우와 Mac에서 JMeter를 설치하는 방법을 단계별로 설명한다.
성능 테스트 도구와 JMeter 소개
성능 테스트 도구는 소프트웨어 애플리케이션의 성능을 평가하고 병목 현상을 식별하는 데 사용된다. 다양한 성능 테스트 도구가 있으며, 각 도구는 고유한 특징과 사용 사례를 가지고 있다. 아래에 몇 가지 주요 성능 테스트 도구와 함께 Apache JMeter에 대한 자세한 설명을 제공한다.
주요 성능 테스트 도구
- Apache JMeter
- 설명: 오픈 소스 성능 테스트 도구로, 다양한 프로토콜(HTTP, HTTPS, FTP, JDBC 등)을 지원한다.
- 특징:
- GUI 기반으로 쉽게 테스트 계획을 작성할 수 있다.
- 분산 테스트를 지원하여 여러 시스템에서 동시에 부하 테스트를 수행할 수 있다.
- 플러그인을 통해 기능을 확장할 수 있다.
- 다양한 리스너를 통해 상세한 성능 데이터를 수집하고 분석할 수 있다.
- Gatling
- 설명: Scala로 작성된 고성능 부하 테스트 도구로, HTTP 기반 애플리케이션의 성능을 테스트하는 데 주로 사용된다.
- 특징:
- 스크립트 기반으로 복잡한 시나리오를 작성할 수 있다.
- 높은 성능과 낮은 리소스 소비를 자랑한다.
- 테스트 결과를 HTML 리포트로 제공한다.
- LoadRunner
- 설명: Micro Focus에서 제공하는 상용 성능 테스트 도구로, 다양한 프로토콜을 지원한다.
- 특징:
- 사용이 간편한 GUI와 강력한 스크립트 작성 기능을 제공한다.
- 실시간 모니터링과 상세한 리포트를 제공한다.
- 다양한 애플리케이션 환경을 지원한다.
- Locust
- 설명: Python으로 작성된 오픈 소스 부하 테스트 도구로, 웹 애플리케이션의 성능을 테스트하는 데 주로 사용된다.
- 특징:
- 스크립트 기반으로 테스트 시나리오를 작성할 수 있다.
- 분산 테스트를 쉽게 설정할 수 있다.
- 실시간으로 테스트 진행 상황을 모니터링할 수 있다.
Apache JMeter 사용 이유 및 특징
Apache JMeter는 오픈 소스 성능 테스트 도구 중 하나로, 다음과 같은 이유로 널리 사용된다:
- 사용 용이성:
- JMeter는 GUI 기반으로 사용자가 쉽게 테스트 계획을 작성하고 실행할 수 있다. 복잡한 스크립트를 작성할 필요 없이 드래그 앤 드롭으로 테스트 요소를 추가할 수 있다.
- 다양한 프로토콜 지원:
- HTTP, HTTPS, FTP, JDBC, JMS 등 다양한 프로토콜을 지원하여 웹 애플리케이션, 데이터베이스, FTP 서버 등 다양한 시스템의 성능을 테스트할 수 있다.
- 확장성:
- 플러그인을 통해 기능을 확장할 수 있으며, 커뮤니티에서 제공하는 다양한 플러그인을 활용할 수 있다. 이를 통해 특정 요구 사항에 맞는 테스트를 쉽게 설정할 수 있다.
- 분산 테스트:
- 여러 대의 컴퓨터를 사용하여 분산 테스트를 수행할 수 있다. 이를 통해 대규모 부하 테스트를 효율적으로 실행할 수 있다.
- 강력한 리포팅 기능:
- JMeter는 다양한 리스너를 제공하여 테스트 결과를 실시간으로 모니터링하고, 상세한 리포트를 생성할 수 있다. 이를 통해 테스트 결과를 분석하고, 성능 문제를 쉽게 식별할 수 있다.
- 오픈 소스:
- JMeter는 Apache 라이선스 하에 제공되는 오픈 소스 도구로, 무료로 사용할 수 있으며, 소스 코드를 수정하여 자신의 요구에 맞게 커스터마이징할 수 있다.
윈도우에서 JMeter 설치 방법
- Java 설치:
- JMeter는 Java로 작성되었으므로, Java가 설치되어 있어야 한다.
- Oracle JDK 또는 OpenJDK를 다운로드하여 설치한다.
- 설치 후, 명령 프롬프트를 열고 java -version 명령어를 입력하여 설치가 제대로 되었는지 확인한다.
- JMeter 다운로드:
- Apache JMeter 다운로드 페이지로 이동한다.
- Binaries 섹션에서 apache-jmeter-5.6.3.zip 파일을 다운로드한다.
- JMeter 설치:
- 다운로드한 ZIP 파일을 적절한 위치에 압축 해제한다.
- 압축 해제한 디렉토리로 이동하여 bin 폴더 안의 jmeter.bat 파일을 더블 클릭하여 JMeter를 실행한다.
- 환경 변수 설정 (필요한 경우):
- Java가 설치되었는지 확인 후, 필요하다면 환경 변수를 설정한다.
- 바탕 화면의 '내 컴퓨터' 또는 '이 PC' 아이콘을 오른쪽 클릭하고 '속성'을 선택한다.
- '고급 시스템 설정'을 클릭하고 '환경 변수' 버튼을 클릭한다.
- 시스템 변수에서 '새로 만들기'를 클릭하고, 변수 이름에 JAVA_HOME, 변수 값에 Java 설치 경로를 입력한다.
- 'Path' 변수를 선택하고 '편집'을 클릭한 후 %JAVA_HOME%\bin을 추가한다.
Mac에서 JMeter 설치 방법
- Homebrew 설치:
- Homebrew가 설치되어 있지 않다면 Homebrew 공식 웹사이트에서 설치한다.
- 터미널을 열고 다음 명령어를 입력하여 Homebrew를 설치한다:
/bin/bash -c "$(curl -fsSL https://raw.githubusercontent.com/Homebrew/install/HEAD/install.sh)"
- Java 설치:
- Homebrew를 사용하여 Java를 설치한다. 다음 명령어를 입력한다:
brew install openjdk@17 - Java 설치 경로를 설정하기 위해 다음 명령어를 입력한다:
echo 'export PATH="/usr/local/opt/openjdk@17/bin:$PATH"' >> ~/.zshrc source ~/.zshrc
- Homebrew를 사용하여 Java를 설치한다. 다음 명령어를 입력한다:
- JMeter 설치:
- Homebrew를 사용하여 JMeter를 설치한다. 다음 명령어를 입력한다:
brew install jmeter
- Homebrew를 사용하여 JMeter를 설치한다. 다음 명령어를 입력한다:
- JMeter 실행:
- 터미널에서 jmeter 명령어를 입력하여 JMeter를 실행한다.
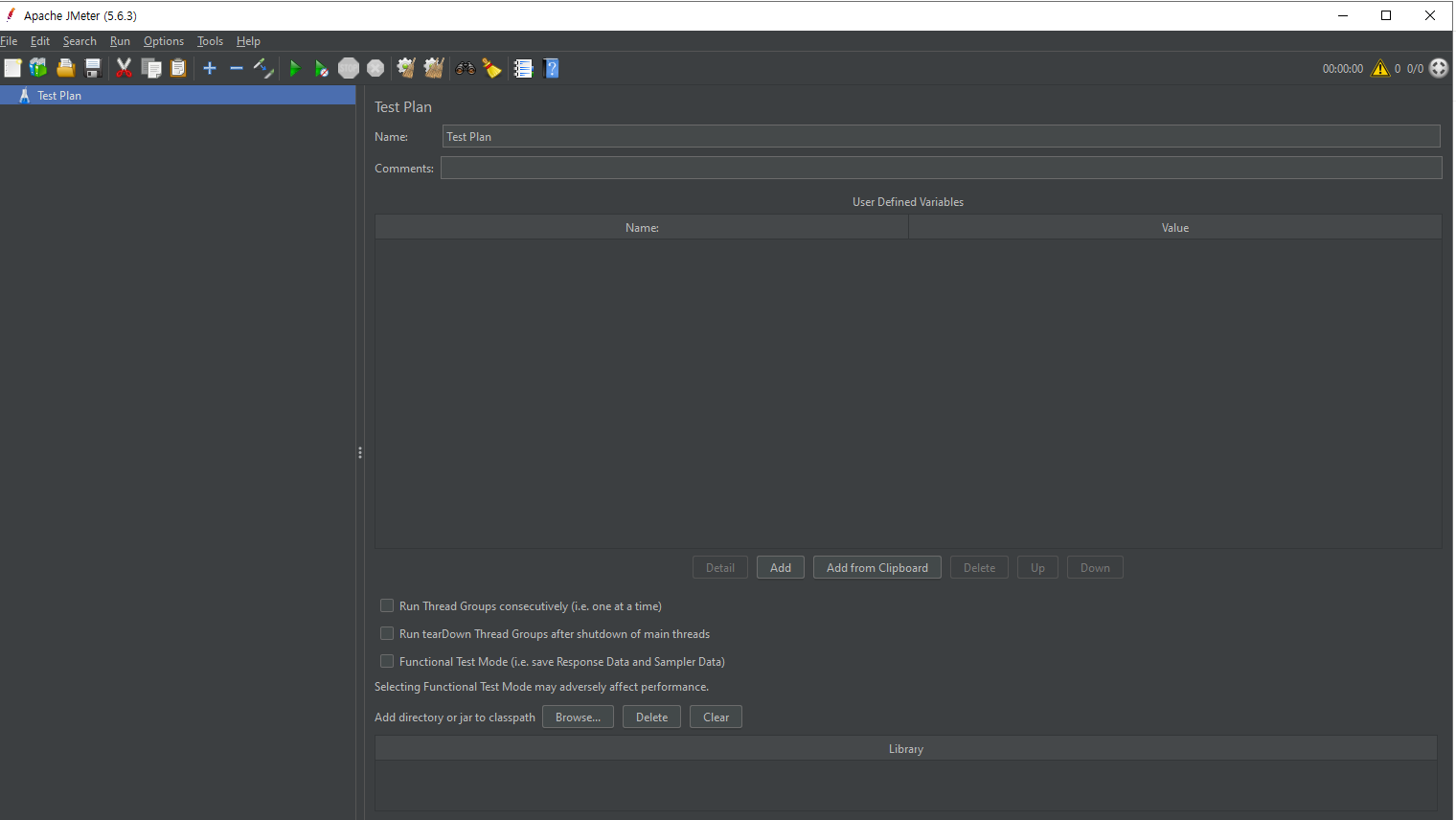
결론
이 가이드는 윈도우와 Mac에서 JMeter를 설치하는 방법을 단계별로 설명했다. Java와 JMeter를 설치하고, 환경 변수를 설정하면 JMeter를 실행하여 다양한 성능 테스트와 부하 테스트를 수행할 수 있다. 이 가이드를 따라 하면 누구나 쉽게 JMeter를 설치하고 사용할 수 있을 것이다.
'웹개발' 카테고리의 다른 글
| 성능테스트를 위한 JMeter 사용 방법(2) - Redis를 이용한 성능 개선 (0) | 2024.06.15 |
|---|---|
| 성능테스트를 위한 JMeter 사용 방법(1-1) (2) | 2024.06.15 |
| [로그인] 기본인증 vs JWT vs OAuth2 (0) | 2023.12.24 |



